
In this example, that is "TimeMachineBackups”.
Select your Time Machine backup shared folder on your Synology NAS. On the Mac you wish to back up, open the Time Machine control panel item. STEP 4 - Configure Time Machine on your Mac Select the “Enable the Mac File Service” option and select your new "TimeMachineBackups" share under the “Time Machine” selection. After creating the share, open the File Services section in the control panel. In the “Advanced” tab, “Enable shared folder quota” and set it to “3500” and “GB”. Setting the Share Quota in this manner is equivalent to using Time Machine with a 4TB external hard drive connected to your Mac. Setting a quota insures Time Machine will delete older versions when the backup share is close to being full. 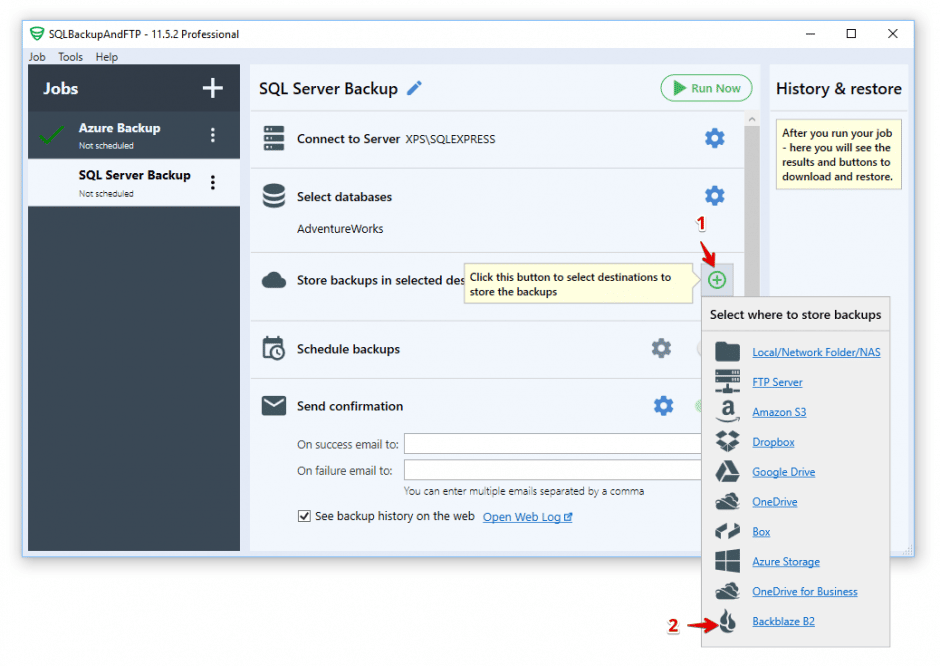
NOTE: This step is optional, but if you want to be able to restore a Time Machine backup via the Backblaze B2 USB Snapshot feature, the Time Machine backup can not be greater than 3.5TB. NOTE: We will use the share “Name” of “TimeMachineBackups”, your name can/will be different.
Enter the “Name”, “Description”, and “Location” of your Share. On your Synology NAS, open the Synology Control Panel and click on "Shared Folder”. STEP 1 - Create a Time Machine backup share on your Synology NAS If you need to stop in the middle, complete steps 1-9 first, then proceed with the remaining steps at a later time. Please follow the steps in order and leave yourself enough time to complete them. NOTE: The set-up process below is 16 steps. A Backblaze B2 Cloud Storage account and the login credentials for that account. A user account on the Synology NAS device that has the ability to download, install, and configure the Cloud Sync package. A Synology NAS device with at least DSM 6.0 installed.  Working knowledge of the Time Machine backup service on your Mac.
Working knowledge of the Time Machine backup service on your Mac.  A Mac computer with MacOS 10.9 and above. This guide assumes you have the following: A second companion Guide, " How to restore your Time Machine backup from B2" explains how to Restore your Time Machine data from Backblaze B2. This guide focuses on the Backup process.
A Mac computer with MacOS 10.9 and above. This guide assumes you have the following: A second companion Guide, " How to restore your Time Machine backup from B2" explains how to Restore your Time Machine data from Backblaze B2. This guide focuses on the Backup process. 
This document will show you how to set up your configuration so the files on your Mac can be automatically backed up locally to your Synology NAS, and then synced off-site to your Backblaze B2 account. This guide outlines how to store your Time Machine backup on your Synology NAS device and have that backup automatically sync to Backblaze B2 Cloud storage.


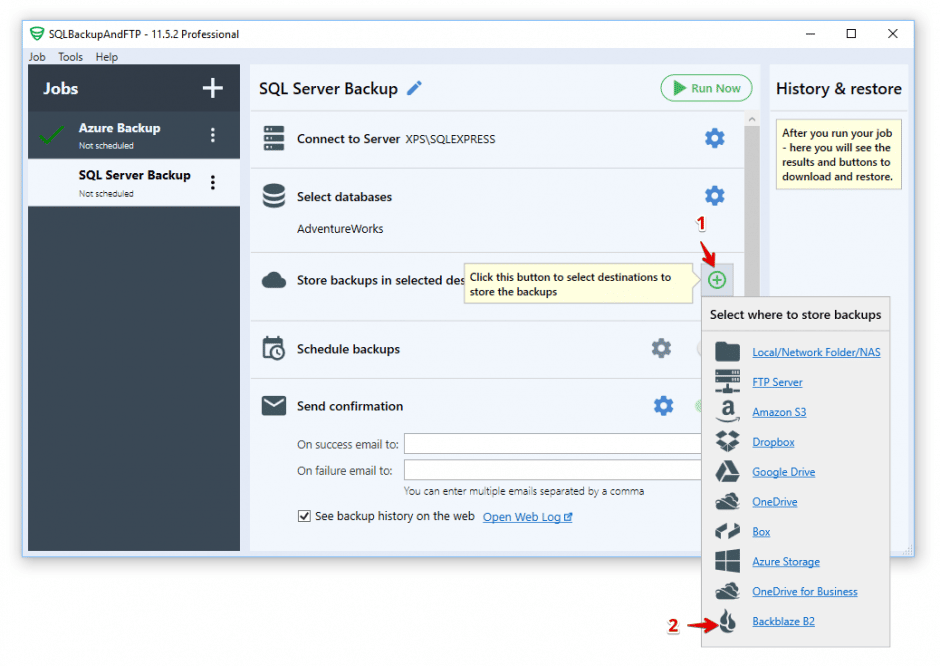





 0 kommentar(er)
0 kommentar(er)
